Annida parti
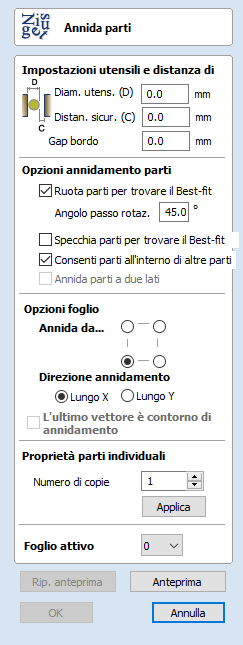
L’utensile Annidamento inserirà automaticamente le forme vettoriali nell'area definita dall’utente nel modo può efficiente che è in grado di calcolare (sulla base dei parametri definiti dall’utente). In base alle impostazioni predefinite, i vettori saranno inseriti nelle Dimensioni lavoro corrente; tuttavia, è anche possibile selezionare un vettore quale area di annidamento. Si tratta di un modo efficiente per ottimizzare l’uso del materiale e incrementare l’efficienza del percorso utensile durante il layout e il taglio di diverse forme.
 Selezione degli oggetti
Selezione degli oggetti
L’utensile Annidamento consente di selezionare vettori aperti, chiusi, testo e componenti.
La base per la formazione della parti è la sovrapposizione. Se l’oggetto selezionato ne contiene un altro o si sovrappone allo stesso, essi saranno ritenuti la stessa parte.
Nota
Attualmente non è possibile annidare contemporaneamente componenti e altri oggetti.
 Impostazioni utensili e distanza di sicurezza
Impostazioni utensili e distanza di sicurezza
Le impostazioni di questa sezione del modulo determineranno lo spazio che intercorrerà tra i singoli vettori annidati, oltre che controllare il loro grado di vicinanza al bordo dell’area di annidamento.
 Diametro utensile (D)
Diametro utensile (D)
Inserire il diametro dell’utensile che si userà per profilare (tagliare) i vettori annidati. Si tratta della distanza minima che resterà tra le forma una volta eseguito l’annidamento.
 Distanza di sicurezza (C)
Distanza di sicurezza (C)
Il valore della distanza di sicurezza sarà combinato con il Diametro utensile specificato, per creare la spaziatura minima finale tra le forme annidate. Ad esempio, una distanza di sicurezza di 0,05 pollici combinata con un diametro utensile di 0,25 pollici creerà una spaziatura minima di 0,3 pollici (0,05 + 0,25 = 0,3).
 Gap bordo
Gap bordo
Il valore di Gap bordo è applicato al bordo dell'area usata per annidare i vettori. Sarà aggiunto al valore di Distanza di sicurezza attorno al bordo della forma, per creare la distanza minima di annidamento delle parti rispetto al contorno di annidamento.
 Opzioni annidamento parti
Opzioni annidamento parti
Le opzioni disponibili in questa sezione del modulo influiranno direttamente sul numero di parti annidate nell’area di annidamento definita e sul grado di efficienza del software circa lo svolgimento di questa operazione.
 Ruota parti per trovare il Best-fit
Ruota parti per trovare il Best-fit
La selezione di questa opzione consentirà al software di ruotare i vettori selezionati al fine di provare a inserirli meglio. Gli incrementi di rotazione usati dal software si basano sull’Angolo del passo di rotazione.
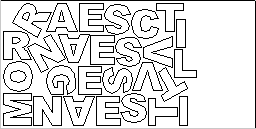

 Specchia parti per trovare il Best-fit
Specchia parti per trovare il Best-fit
La selezione di questa opzione consentirà all’annidamento di specchiare (rovesciare) i vettori, per cercare di annidare le forme selezionate in modo più efficiente. Selezionare questa opzione solo se la direzione di taglio delle parti non è importante.
 Consenti parti all'interno di altre parti
Consenti parti all'interno di altre parti
La selezione di questa opzione consentirà al software di annidare entro zone interne delle forme che contengono gap al centro.
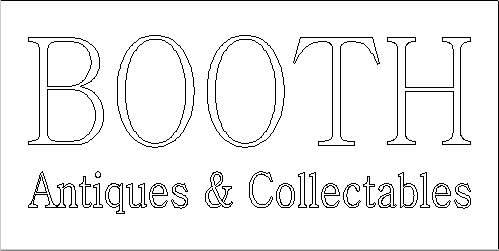

 Annida parti a due lati
Annida parti a due lati
Questa opzione è disponibile solo per i progetti a due lati e consente l’annidamento simultaneo su entrambi i lati. Quando questa opzione è attiva, gli oggetti visibili sull’altro lato saranno inclusi se si intersecano con oggetti selezionati sul lato attivo.
Quando si usa questa modalità, si consiglia di eseguire la selezione sul lato contenente contorni ritagliati.
Quando si seleziona la parte, i vettori inclusi sull’altro lato saranno evidenziati, come si può vedere qui di seguito.
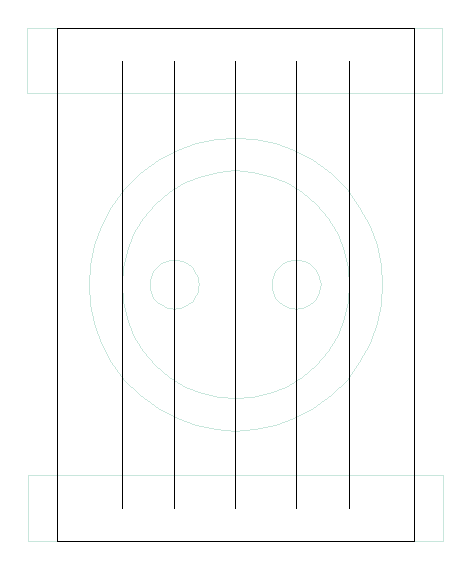
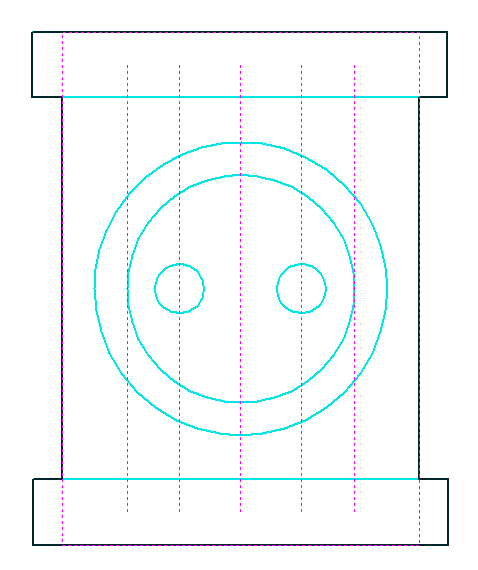
 Opzioni foglio
Opzioni foglio
 Annida da
Annida da
Questa sezione del modulo consente di definire da quale spigolo avrà inizio l’annidamento. Sono disponibili quattro opzioni che è possibile selezionare nelle opzioni del modulo.
 Direzione annidamento
Direzione annidamento
Le opzioni disponibili in questa sezione del modulo consentono di selezionare la modalità di progressione delle parti mentre esse sono posizionate all’interno del foglio. Il modo migliore per pensare a questa funzione (nell’ambito della presente sezione) è che esse “fuoriescono” dallo spigolo selezionato, riempiendo il foglio in un asse e proseguendo lungo l’altro asse definito (X o Y).
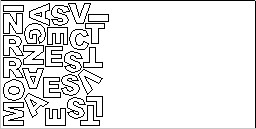
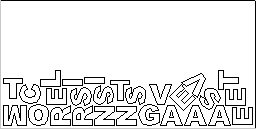
 L'ultimo vettore è contorno di annidamento
L'ultimo vettore è contorno di annidamento
La selezione di questa opzione fa sì che l’ultimo vettore selezionato sia usato come contorno dell'area di annidamento. Può essere utile se occorre definire una forma non rettangolare in cui annidare le parti, come ritagli di grandi dimensioni di un lavoro precedente. È importante notare che l’uso di questa opzione non rispetterà l’area di lavoro attualmente definita, se i vettori bordo selezionati fuoriescono da essa.
Nota
Se è necessario rappresentare un foglio con fori o altre funzionalità che non è possibile rappresentare con un unico vettore selezionato quale nuovo bordo, è possibile usare anche un vettore raggruppato quale ultima voce selezionata; in tal caso, le forme saranno annidate entro gli spezi di tale vettore.
 Proprietà parti individuali
Proprietà parti individuali
Se si desidera più di un’incidenza di una particolare voce, selezionarla nella Vista 2D. All’interno della casella Numero di copie, inserire il numero di copie desiderato, quindi fare clic su Applica e i vettori selezionati saranno contrassegnati con un numero verde, indicante il numero di copie che saranno prodotte di tale voce una volta eseguito l’annidamento. È possibile assegnare numeri differenti di copie a forme o gruppi di forme diversi. Per interrompere la copia multipla di una voce, impostare nuovamente il Numero di copie su 1 e fare clic su Applica.